
Kadang ketika laptop / komputer kita dipinjem orang laen, kita ga' kuasa untuk menolaknya dengan alasang "ga' enak". Alasan klasik, padahal sebenernya kita kuatir kalo data rahasia kita diketahui orang laen. Tapi tenang aja, Windows sendiri memberi kan settingan untuk meningkatkan privasi usernya. Biasanya orang menggunakan Registry Editor atau yang lebih dikenal dengan Regedit untuk mengotak atik Windows. Tapi aku merasa sulit karena bahasa yang digunakan lebih mengarah ke bahasa mesin. Orang awam seperti aku mana ngerti bahasa mesin. Untungnya ada fasilitas Group Policy. Dimana kita bisa mengotak atik Windows dengan lebih mudah, karena bahasa yang digunain lebih mengarah ke bahasa manusia. Dan hasilnya pun ga' sama seperti kalo kita menggunakan Regedit. Waduh malah jadi kepanjangan ni ngocehnya, hehe.
Oke langsung aja. Salah satu cara untuk meningkatkan privacy pada laptop / komputer multi user adalah dengan menghilangkan sebuah drive. Kenapa ga' foldernya aja yang di hidden? Kalo folder di hidden sih masih bisa di show hidden, muncul deh file rahasia kita. Kalo drive yang di hidden kan lebih mantap kayaknya. Awalnya pastikan dulu drive di laptop / komputer tampak semua di Windows Explorer.
- Masuk ke Group Policy dengan cara buka "run" melalui "Start Menu - Run" atau dengan menekan tombol (logo) Windows + R. Ketik "gpedit.msc" (tanpa tanda kutip) kemudian klik tombol "OK" atau tekan "Enter"
- Pada bagian sebelah kiri pilih "Local Computer Policy - User Configuration - Administrative Template - Windows Component - Windows Explorer". Kemudian di sebelah kanan double click "Hide these specified drives in My Computer"
- Pilih "Enable". Pada bagian "Pick one of the...." pilih drive mana yang akan disembunyikan
- Restrict A and B drives only : menyembunyikan drive A dan B aja
- Restrict C drives only : menyembunyikan drive C aja
- Restrict D drives only : menyembunyikan drive D aja
- Restrict A, B, and C drives only : menyembunyikan drive A, B, dan C aja
- Restrict A, B, C, and D drives only : menyembunyikan drive A, B, C, dan D aja
- Restrict all drives : menyembunyikan semua drive
- Do not restrict drives : menampilkan semua drive
- Buka Windows Explorer untuk memastikan drive yang dimaksud sudah berhasil disembunyikan. Jika berhasil maka hasilnya seperti pada gambar di bawah ini
Berhubung cuma disembunyiin aja, jadi masih bisa dibuka. Misal kamu mau lihat isi drive C. Pada kolom "Address" di Windows Explorer ketik "C:\" (tanpa tanda kutip) kemudian tekan "Enter".
Di bagian kanan emang ga' muncul drive C nya, tapi muncul nya di bagian kiri. Dan akan hilang lagi pada saat Windows Explorer ditutup dan dibuka lagi. Drive C akan selalu muncul jika cara kamu masuk ke Windows Explorer dengan mengklik kanan Start Menu - Explore. Karna cara tersebut akan selalu mengarah ke "C:\Documents and Settings\bomba\Start Menu". Jadi sebaiknya data rahasia ditaruh di drive D kemudian sembunyikan drive D nya. Bisa dengan memilih opsi ke-5 atau opsi ke-3.
Kalo masih kurang manteb dengan cara di atas karena drive yang disembunyiin masih bisa diakses dengan mengetikkan drive letter di kolom Address, tambahin dengan settingan yang satu ini. Selain disembunyikan, drive tersebut juga ga' akan bisa diakses. Lewat jalan apapun pasti akan muncul peringatan seperti pada gambar di bawah ini.
Caranya hampir sama dengan cara menyembunyikan drive. Hanya beda dikit.
Kalo masih kurang manteb dengan cara di atas karena drive yang disembunyiin masih bisa diakses dengan mengetikkan drive letter di kolom Address, tambahin dengan settingan yang satu ini. Selain disembunyikan, drive tersebut juga ga' akan bisa diakses. Lewat jalan apapun pasti akan muncul peringatan seperti pada gambar di bawah ini.
Caranya hampir sama dengan cara menyembunyikan drive. Hanya beda dikit.
- Masuk ke Group Policy
- Pada bagian sebelah kiri pilih "Local Computer Policy - User Configuration - Administrative Template - Windows Component - Windows Explorer". Kemudian di sebelah kanan double click "Prevent access to drive from My Computer"
- Pilih "Enable". Pada bagian "Pick one of the...." pilih drive mana yang akan disembunyikan
- Restrict A and B drives only : melarang akses ke drive A dan B aja
- Restrict C drives only : melarang akses ke drive C aja
- Restrict D drives only : melarang akses ke drive D aja
- Restrict A, B, and C drives only : melarang akses ke drive A, B, dan C aja
- Restrict A, B, C, and D drives only : melarang akses ke drive A, B, C, dan D aja
- Restrict all drives : melarang akses ke semua drive
- Do not restrict drives : mengijinkan akses ke semua drive
- Buka Windows Explorer untuk memastikan drive yang dimaksud sudah ga' bisa diakses. Cek dengan :
- Klik kanan Start Menu lalu klik "Explorer"
- Ketik "C:\" (tanpa tanda kutip) pada kolom "Address" di Windows Explorer, kemudian tekan "Enter".
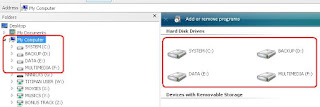


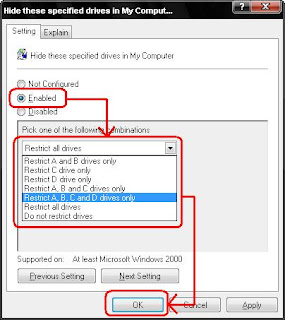





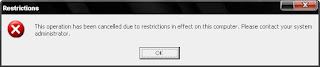











1 komentar :
makasih gan bermanfaat buat dual os ..
jazakumullah khoiron katsiron
Posting Komentar